
Kali ini kita akan membahas bagaimana cara membuat Data Report dalam Visual Basic 6.0
Data Report sendiri adalah sebuah sarana dalam Visual Basic 6.0 yang biasa digunakan untuk membuat laporan agar dapat langsung dicetak melalui Printer, tentu saja mengacu pada database anda. Karena dalam pembuatannya cukiup rumit, maka saya akan membagi sedikit dasar dasar pembuatan Data Report, dan menarik atau tidaknya Data Report disesuaikan dengan kreatifitas anda. :D
Ok mari kita mulai
1.Langkah pertama adalah membuat Tombol untuk menampilkan Data Report yang nanti akan anda buat, buat control Command dalam form anda.
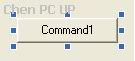
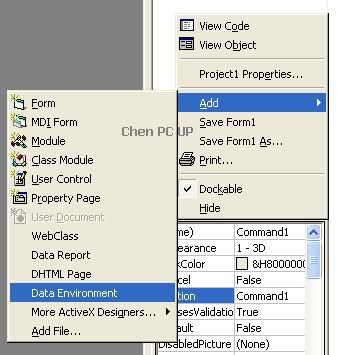
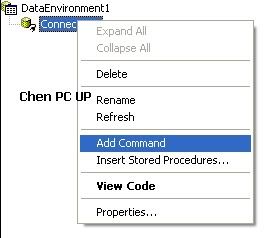
4.Untuk menghubungkan antara DE dengan database, klik kanan pada Connection lalu pilih Properties. Maka sebuah window baru akan terbuka. Apabila anda menggunakan Microsoft Access 2003 dalam pendatabase an anda, pilih Microsoft Jet 4.0 OLE DB Provider lalu klik Next.
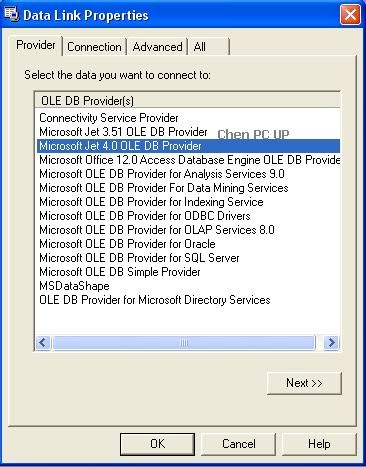
5.Setelah anda menekan tombol Next maka anda akan diarahkan pada Tab Connection. Pada Point 1, Masukkan Root database anda untuk mempermudahnya klik tombol ... untuk Browse. Setelah itu, untuk meyakinkan apakah sudah terhubung, klik tombol Test Connection. Maka akan muncul Test Connection Success. Apabila anda menggunakan password pada database anda, isi pada Point 2 lalu Test Connection
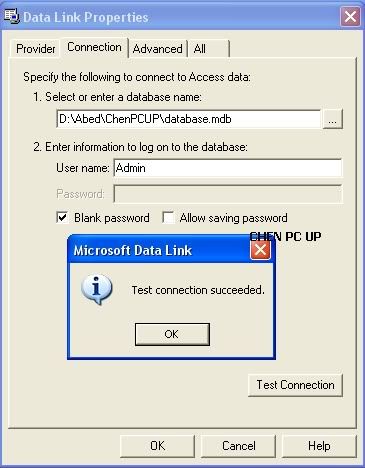

Pada bagian Command Name dapat kita ganti sesuai keinginan. Command Name ini nantinya digunakan untuk membuka, memproses dan menampilkan DE dan Data Report.
Pada bagian Database Object pilih Table
Lalu pada object Name pilih nama table anda pada dadatabase, kebetulan nama table yang ada pada database kita adalah table1, Klik Apply lalu OK
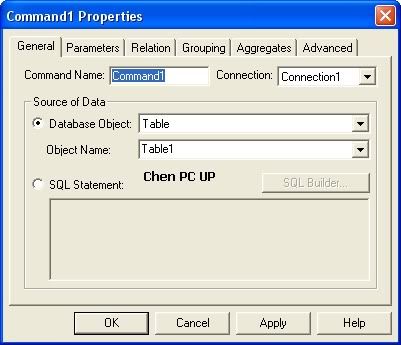
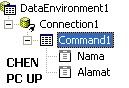
9.Step ini, kita mulai menginjakkan kaki pada Data Report atau disingkat DR. Pertama tama tambahkan Data Report pada Project anda dengan cara yang sama seperti dengan menambahkan Data Environment
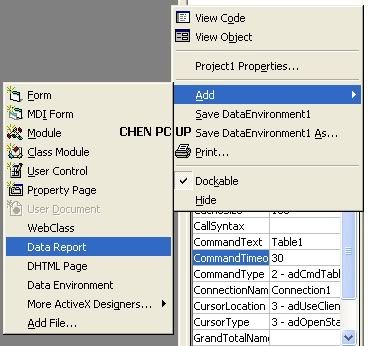
Pada dasarnya DR dibagi menjadi 5 bagian yang nantinya dapat bertambah sesuai kebutuhan.
a.Report Header
isi bagian ini maka bagian ini akan muncul pada bagian paling awal dalam data report anda. Dapat dibilang bagian ini hanya muncul 1 kali dalam 1 Report
b.Page Header
isi bagian ini maka bagian ini akan muncul pada bagian awal Page dalam data report anda. Page Header ini akan muncul sejumlah Page yang telah anda bentuk
c.Detail
Detail adalah bagian utama dalam DR karena pada bagian inilah semua isi field akan ditampilkan
d.Page Footer
isi bagian ini maka bagian ini akan muncul pada bagian paling akhir dalam data report anda. Dapat dibilang bagian ini hanya muncul 1 kali dalam 1 Report
e.Report Footer
isi bagian ini maka bagian ini akan muncul pada bagian akhir Page dalam data report anda. Page Header ini akan muncul sejumlah Page yang telah anda bentuk
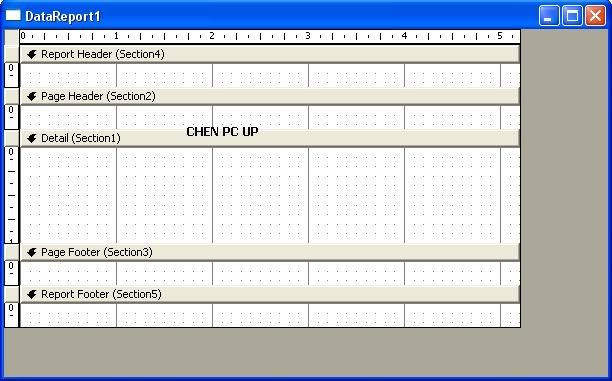
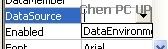
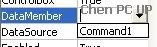
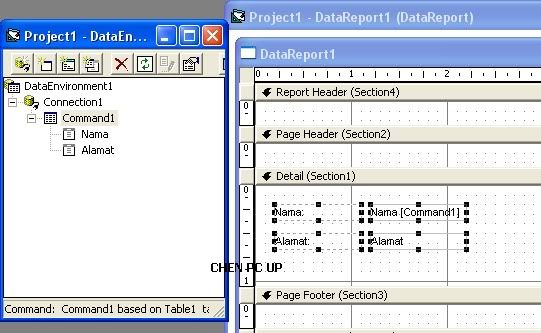
baris kedua berfungsi untuk membuka Command sebelum ditampilkan dalam DR
baris ketiga adalah script untuk menampilkan DR, dapat anda liat setelah kalimat DataReport1.Show terdapat kata VbModal, VbModal berfungsi untuk memfocuskan anda pada suatu object/window sehingga anda tidak akan dapat melakukan apa apa pada window lain sebelum window yang di VbModal ditutup. Hapus VbModal apabila anda tidak menggunakannya

15.Coba Run Project anda dan coba tekan Command button tersebut, maka kurang lebih hasilnya akan seperti ini. Terlihat asal asalan karena kita tidak melakukan pengaturan lain di dalam DR. :D
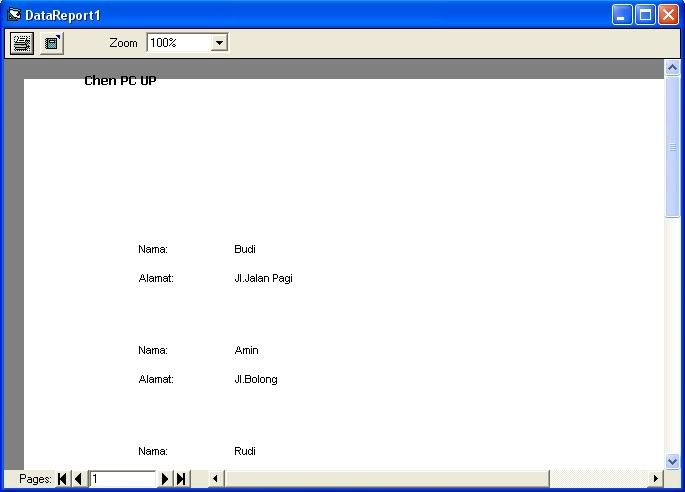
16.Saya akan memberikan contoh bagaimana cara mempercantik Report anda, atur DR anda sesuai gambar dibawah
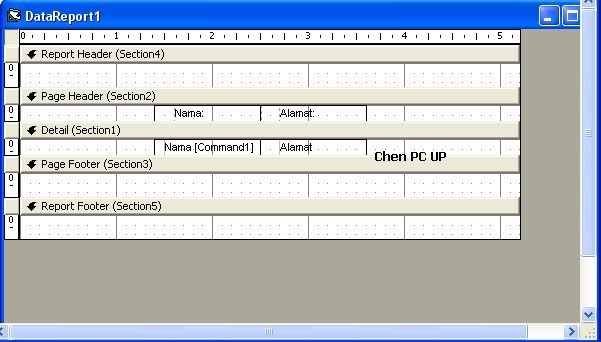
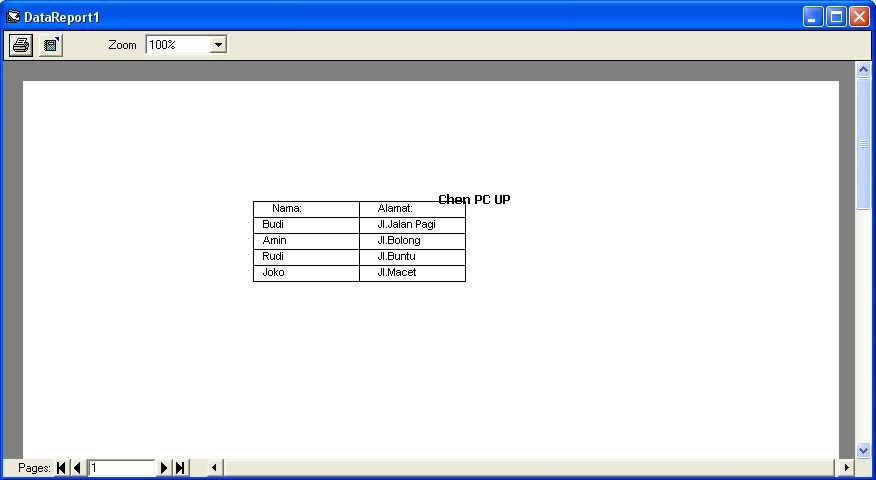
Selamat anda telah menguasai dasar dasar pembuatan Data Report.
Apabila anda menemui kesulitan, kebingungan, saran, kritik, atau koreksi jangan malu malu untuk comment dibawah artikel ini, saya akan menerima dengan senang hati. :D
Post Terkait:
-Not Yet-
Regrads,
Chen
No comments:
Post a Comment